¿Buscando cómo mejorar el rendimiento de Windows 8.1? Cuando adquirimos un nuevo equipo, su rendimiento es óptimo, arranca sin problemas y parece funcionar a la perfección. Sin embargo, con el tiempo, es probable que experimentemos una disminución en su rendimiento. Este artículo está diseñado para rejuvenecer sus equipos y ofrece recomendaciones para optimizar su sistema operativo Windows 8.1.
Es importante que tengas en cuenta que tienes que Activar Windows 8.1 para poder disfrutar de todas las opciones y características que este sistema nos ofrece.
Desactivar Efectos Visuales para Mayor Rendimiento
La relación entre el rendimiento y la apariencia es una consideración importante. Cuando su equipo funciona sin problemas, no hay razón para renunciar a una experiencia visual atractiva. Sin embargo, si nota que Windows se vuelve lento, puede desactivar algunos efectos visuales para mejorar su rendimiento.
Para ajustar estos efectos, siga estos pasos:
- Presione las teclas Windows + R.
- En la ventana Ejecutar, escriba SystemPropertiesPerformance y presione Enter.
- Se abrirá la ventana de Opciones de Rendimiento con cuatro opciones:
- Dejar que Windows elija la configuración más adecuada para el equipo: Esta es la opción predeterminada en la que Windows decide la configuración para equilibrar rendimiento y apariencia.
- Ajustar para obtener la mejor apariencia: Esta opción activa todas las opciones de efectos visuales para una apariencia impresionante, pero requiere un hardware potente.
- Ajustar para obtener el mejor rendimiento: Esta opción desactiva todos los efectos visuales para un rendimiento óptimo, ideal para equipos más lentos.
- Personalizar: Permite configurar manualmente los efectos visuales que desea mantener mientras desactiva los demás.
Para equipos más lentos, se recomienda comenzar con la opción «Dejar que Windows elija…» y luego personalizar los efectos visuales según sus preferencias.

Desactivar Programas de Inicio Innecesarios
Desactivar programas que se inician automáticamente al arrancar Windows puede acelerar significativamente el tiempo de inicio. Siga estos pasos:
- Utilice la utilidad «msconfig» para deshabilitar programas innecesarios. Puede encontrar más detalles en nuestra FAQ.
- En la columna «Impacto de inicio,» observe cuáles programas consumen más recursos al iniciar.
Desactivar Animaciones de las Live Tiles en la Pantalla de Inicio
Puede acelerar la pantalla de inicio desactivando las animaciones de las Live Tiles, especialmente en equipos con recursos limitados. Para hacerlo:
- Presione las teclas Windows + R.
- En la ventana Ejecutar, escriba SystemPropertiesAdvanced.exe y presione Enter.
- En la pestaña «Rendimiento,» haga clic en «Configuración.»
- Busque y desactive la opción «Animar los controles y elementos dentro de las ventanas» y luego haga clic en «Aplicar/Aceptar.»
Desactivar la Indexación de Archivos
El servicio de indexado de Windows consume recursos de CPU para buscar cambios en los archivos y acelerar las búsquedas. Si no usa frecuentemente la función de búsqueda, puede deshabilitarla:
- Presione las teclas Windows + R.
- En la ventana Ejecutar, escriba «services.msc» y presione Enter.
- Busque el servicio «Windows Search,» haga clic derecho y seleccione «Detener.»
- Luego, haga clic derecho nuevamente, seleccione «Propiedades» y establezca el «Tipo de inicio» en «Deshabilitado.»
Estos pasos deshabilitarán por completo el servicio de indexación. Puede revertirlos en el futuro si lo desea.
Desfragmentar el Disco Duro
La fragmentación de datos puede ralentizar su disco duro. Windows 8.1 incluye la herramienta «Optimizar» para desfragmentar y optimizar discos automáticamente. Puede ajustar su configuración para una mayor frecuencia de optimización.
- Coloque el cursor en la esquina inferior derecha de la pantalla y seleccione «Buscar.»
- Escriba «Desfragmentar» y ejecute «Desfragmentar y optimizar las unidades.»
- Puede ajustar la frecuencia de optimización en la configuración.
Seleccionar un Plan de Energía de Alto Rendimiento
Puede elegir planes de energía que controlan el uso de recursos del sistema. El plan de «Alto Rendimiento» está diseñado para maximizar el rendimiento.
- Coloque el cursor en la esquina inferior derecha de la pantalla y seleccione «Buscar.»
- Escriba «Opciones de energía» y ejecute la aplicación.
- Cree un nuevo plan de energía y seleccione «Alto rendimiento.»
En portátiles, utilice este plan cuando esté conectado a la red eléctrica debido al mayor consumo de energía.
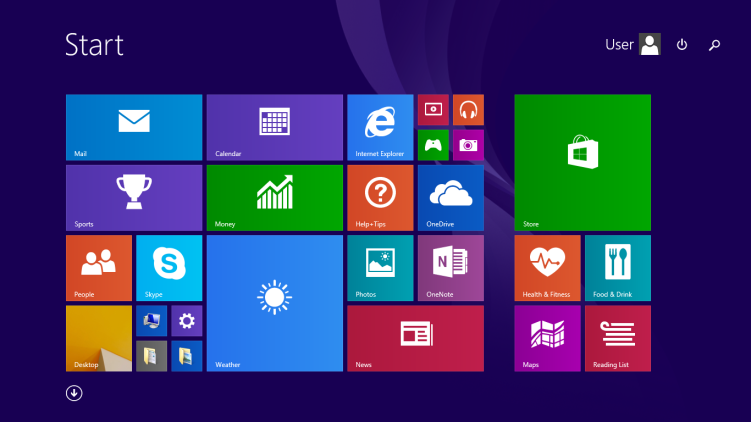
Acelerar el Arranque y Apagado de Windows 8
Puede acelerar tanto el arranque como el apagado de Windows 8 realizando algunos ajustes:
Para acelerar el arranque:
- Presione las teclas Windows + R.
- Escriba «msconfig» y presione Enter.
- Vaya a la pestaña «Arranque» y marque la casilla «Sin arranque de GUI.»
- Establezca el «Tiempo de espera» en 15 segundos.
- Active la casilla «Número de Procesadores» y seleccione el máximo disponible.
Para acelerar el apagado:
- Presione las teclas Windows + R.
- Escriba «regedit» y presione Enter.
- Vaya a «HKEY_LOCAL_MACHINE/SYSTEM/CurrentControlSet/Control.»
- Modifique el valor «WaitToKillServiceTimeout» a 2000.
Eliminar Archivos Innecesarios
Limpiar su sistema de archivos temporales puede mejorar su velocidad. Siga estos pasos:
- Elimine archivos temporales de Windows y de usuario siguiendo las indicaciones.
- Utilice el Liberador de Espacio en Disco para eliminar archivos innecesarios.
- Considere el uso de software de limpieza como CCleaner para una limpieza más profunda.
Optimizar la Barra de Tareas
La barra de tareas puede ralentizar Windows 8.1. Para optimizarla:
- Presione las teclas Windows + R.
- Escriba «regedit» y presione Enter.
- Navegue a «HKEY_CURRENT_USER/SOFTWARE/Microsoft/Windows/CurrentVersion/Explorer/Advanced.»
- Cree un nuevo valor DWORD llamado «ThumbnailLivePreviewHoverTime» y asígnele un valor de 200.
Deshabilitar Servicios Innecesarios
Algunos servicios de Windows se ejecutan constantemente y consumen recursos. Puede deshabilitar servicios innecesarios para liberar recursos:
- Consulte nuestra guía sobre cómo administrar los servicios de Windows 8 para obtener más información.
Desactivar Sonidos del Sistema
Si no necesita los sonidos de Windows, puede desactivarlos para acelerar su sistema:
- Presione las teclas Windows + R.
- Escriba «mmsys.cpl» y presione Enter.
- En la pestaña «Sonidos,» seleccione «Sin sonidos.»
Aumentar la Memoria
Si su equipo tiene poca memoria RAM, considere utilizar Windows ReadyBoost para aumentarla con una unidad flash USB compatible.
- Conecte la unidad USB y siga los pasos para activar ReadyBoost.
Desinstalar Programas no Utilizados
Finalmente, desinstale programas que no utilice para liberar espacio y recursos:
- Vaya al Panel de Control, seleccione «Programas» y «Programas y características» para desinstalar programas no deseados.
Siguiendo estos consejos podrás mejorar el rendimiento de Windows 8.1 y así poder disfrutar de este sistema operativo de la mejor forma posible,
